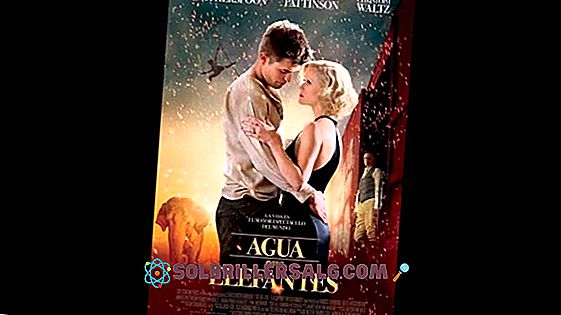Questo elemento non si trova più (errore in Windows): cosa significa e soluzione
Il messaggio che appare quando un oggetto non si trova più, è un errore che indica l'assenza di una posizione o di una rotta. Pertanto, quando si tenta di accedere alle informazioni di quell'elemento, viene immediatamente visualizzato il messaggio di errore. Questo è un problema abbastanza comune tra molti utenti.
Questa situazione si verifica in genere quando si elimina un file (immagini, documenti, programmi di installazione, tra gli altri) e per qualche motivo si interrompe questo processo (l'alimentazione è stata interrotta o il computer è stato riavviato). Questo ti lascerà con una sorta di file o cartella vuota, in cui nessuna azione può essere intrapresa.

Quando appare "Questo oggetto non è più localizzato", significa che probabilmente hai eseguito un'azione (intenzionale o meno) che ha influenzato il percorso di quella cartella o file, e ora non sarai in grado di accedere a ciò che è al suo interno (se è ancora qualcosa), né puoi eliminarlo in modo convenzionale.
Tuttavia, per risolvere questo problema ci sono diversi metodi che sono efficaci per eliminare quella cartella (file) che è corrotta nel tuo sistema operativo, ma per questo è necessario sapere che questo file rimarrà come una sorta di "accesso diretto", che non avrà nessun peso per il sistema (nella maggior parte dei casi 0 Mb).
Come risolverlo?
Non è una regola generale che i file siano vuoti, in alcuni casi accade perché i file o le cartelle sono stati spostati e quando si tenta di accedervi hanno perso la loro posizione. Per risolvere il problema, è necessario ripristinare la posizione di un file.
Reimposta la posizione di un file
Quando si tenta di accedere a questi il messaggio "Questo elemento non si trova più in (qui va la posizione in cui era prima)" apparirà. Pertanto, è necessario copiare l'indirizzo reale e modificarlo. Qui ti mostreremo come ripristinare la posizione di un file:
Per prima cosa individuerai il collegamento che ha la posizione sbagliata, e cliccherai con il tasto destro. Ti mostrerà un menu in cui selezioni "Proprietà".

Quando si seleziona "Proprietà", il menu avanzato apparirà con diverse opzioni. In questo si cercherà quanto segue: "Destinazione:". Lì puoi vedere la posizione presunta di dove sta andando quell'accesso diretto.

Succede anche che, quando apri il collegamento, viene aperto automaticamente un altro file che non è quello desiderato (puoi applicare lo stesso processo per vedere la destinazione).
Dovrai aprire Windows Explorer, puoi farlo cliccando direttamente su "Risorse del computer" oppure puoi anche utilizzare la scorciatoia da tastiera "Windows + E".

Verrà automaticamente visualizzato Windows Explorer sullo schermo. Qui è necessario cercare tra tutte le cartelle in cui si trova il file che ha perso la posizione. Una volta trovato, copia la posizione facendo clic sulla barra, selezionando tutto il testo e copiandolo (clic destro, seleziona copia o usa la scorciatoia "Ctrl + C").

Quindi apri nuovamente il menu "Proprietà". È necessario fare clic sulla barra "Destinazione:" ed eliminare tutto ciò che contiene per copiare ciò che si trova negli appunti (la posizione effettiva). Fare clic su "Applica" (per apportare le modifiche) e terminare facendo clic su "OK".

Fatto! Il tuo file deve essere eseguito / aperto correttamente.
Elimina il file che visualizza il messaggio "Questo oggetto non si trova più ..."
Di solito, quando cerchi di eliminare quella noiosa icona / cartella / file che rimane lì, scopri che non puoi cancellarla o modificarla, poiché mostrerà il messaggio "Riprova" ogni volta. Pertanto, dovrai usare uno strumento per essere in grado di eliminarlo definitivamente.

WinRAR
WinRAR è un software (applicazione / strumento) che viene solitamente scaricato gratuitamente nella maggior parte dei computer. Questo strumento è robusto (più del WinZip, che Windows porta per impostazione predefinita); La sua funzione è quella di comprimere i dati in modo sicuro e senza perdite, ma questo software può essere utilizzato per un altro scopo.

Aprire lo strumento WinRAR, fare clic con il tasto destro e selezionare l'opzione "Esegui come amministratore".

Vedrai una finestra simile a questa (con i file del tuo computer).

Ora devi cercare la cartella o il file che non puoi eliminare. Puoi farlo in due modi:
-Utilizzando la freccia che si trova in alto a sinistra (per spostarsi tra le cartelle).

- Attraverso il proiettile che si trova in alto a destra (per spostarsi tra le cartelle).

Dopo aver individuato la cartella che presenta l'errore "Questo oggetto non si trova ...", è necessario fare clic con il tasto destro e selezionare "Elimina file".

Si aprirà una finestra di dialogo in cui selezionerai "Sì".

Fatto! La cartella verrà eliminata dal tuo computer.
Unlocker
Unlocker è un software che mira a eliminare i file che, in un modo o nell'altro, non possono essere eliminati, perché il file ha un errore o perché potresti aver bisogno di permessi speciali per eseguire quell'attività. Questo strumento non è installato di default in nessuna finestra, ma è scaricabile gratuitamente.

Quando lo scarichi, fai molta attenzione a ciò che accetti, perché questi strumenti gratuiti portano sempre altri programmi che potresti non voler scaricare.
Apri lo strumento facendo clic con il pulsante destro del mouse e quindi seleziona "Esegui come amministratore". Verrà visualizzata una finestra in cui è necessario selezionare la cartella da eliminare. Fare clic destro su di esso e cercare l'opzione "Unlocker". Quindi apparirà un menu come questo:

1- Devi scegliere la cartella (se ci sono file in questo come nell'immagine sopra, selezionali anche tu).
2- Scegli quale azione intraprendere. Poiché devi eliminarlo, cerca l'opzione "Elimina" (in spagnolo, elimina / elimina).
3- Clicca su "Unlock All" (in spagnolo, "Unlock All").
Dopo aver seguito questi passaggi, apparirà un dialogo con il messaggio: "L'oggetto è stato cancellato." (In spagnolo, "L'oggetto è stato eliminato"). Clicca su "OK"; a questo punto la cartella è stata cancellata.